Reports
Under Reports you'll find summaries, business reports, charts, etc. For example the balance sheet and profit & loss statement. Reports are always up-to-date, they don't have to be manually generated.
Reports and collections
In CashCtrl you have reports and collections. A collection is simply a collection of multiple reports. For example you can add the balance sheet and profit & loss statement to a collection, and the whole collection is displayed as an interactive document or exported in various formats.
However, you can also display single reports, without a collection. Use drag & drop to move reports in and out of collections.
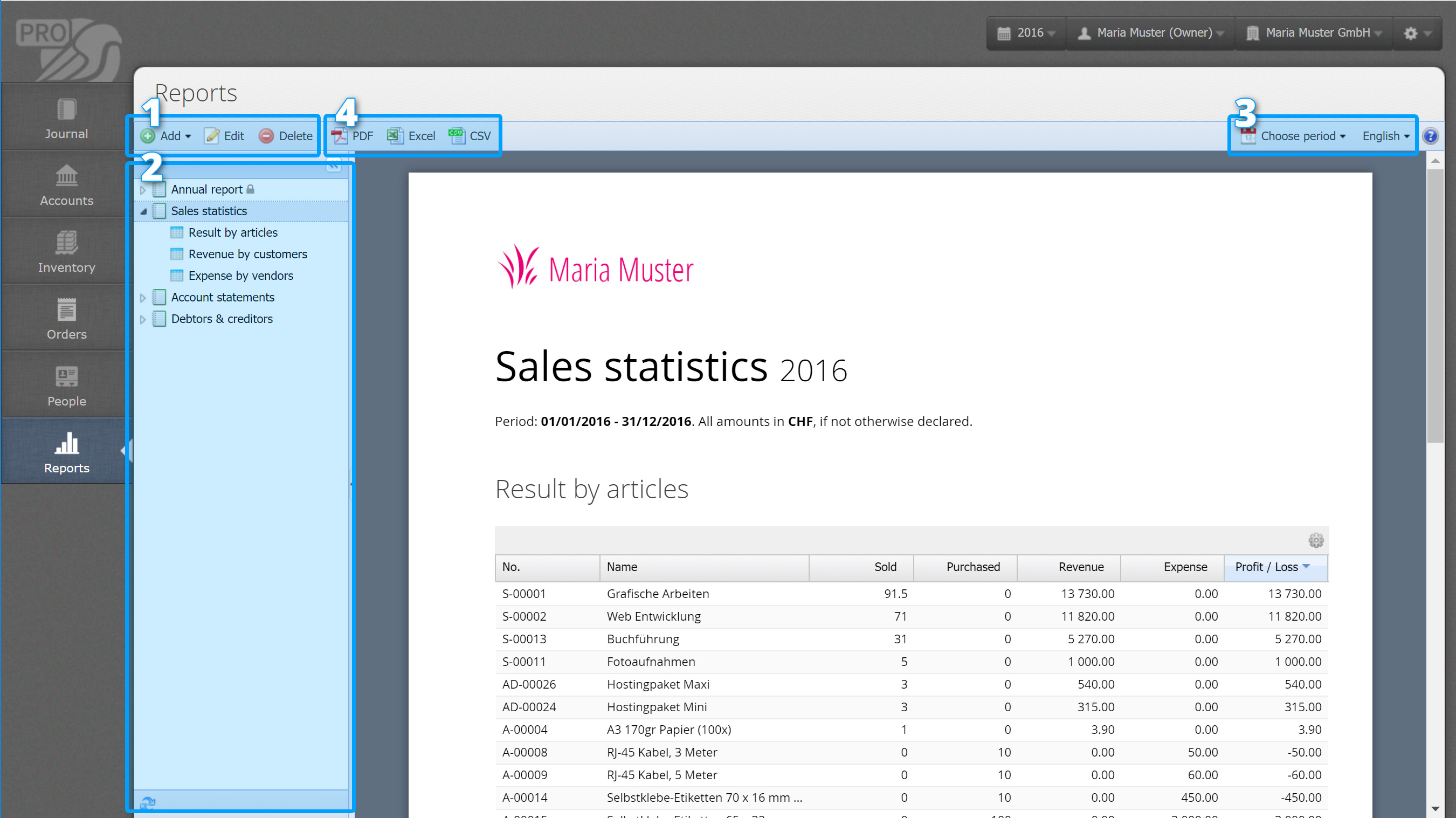
- Add
Here you can add reports or collections to the list. If a collection is currently selected, the report will be added to that collection. Otherwise the report will be added to the list alone, without a collection. When you click on this button, you will get a list of all available reports.
Edit
Is a collection selected, you are editing the collection, see Edit collection.
Is a report selected, your are editing the report, see Edit report.
Delete
The same is true for deleting. - Choose collection or report [more]
Select a collection from this list to load it and all of the containing reports. Or select a single report to display it alone. - Choose time period and language [more]
Choose any time period for the report, whether it be a fiscal period, a year, a quarter, the last 6 months, or a custom start and end date. - Export [more]
Sets can be exported as PDF, Excel or CSV.
Choose collection or report
Simply select a collection in this list to load all of the reports in it:
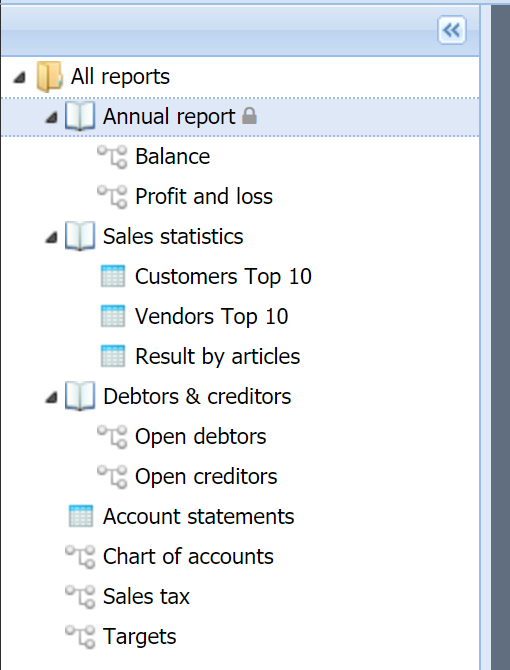
You can also display single reports from a collection, by clicking on them.
The Edit / Delete buttons above correspond to whatever is selected in this list, be it a collection or a report.
Note that the "Annual report" collection cannot be deleted, all other collections can.
How do I change the order of the collections or reports?
Simply use drag & drop to reorder them. Reports can also be moved into or out of collections.
Choose time period and language
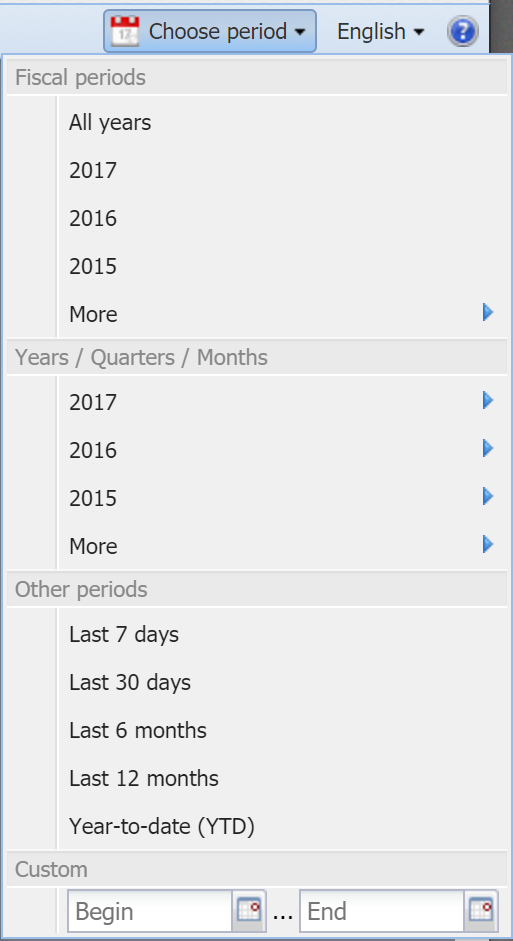
Choose any time period for the report, whether it be a fiscal period, a year, a quarter, the last 6 months, or a custom start and end date. Note that all reports displayed will use this time period, if applicable. Some reports do not have a time period (like "Chart of accounts"), and they will simply ignore it.
This menu helps you select a period very quickly:
Fiscal periods
Here are all the fiscal periods you have created.
Years / Quarters / Months
Quickly select either an entire year, a quarter, a semester or a specific month, using these menu items.
Other periods
Here are some common periods like "last 30 days", etc.
Custom
Manually enter your own period with a start and end date.
Next to the Period menu, you can choose the language for the report.
Export
Excel and CSV export are only available in PRO.
The currently selected collection or single report can be downloaded as PDF, Excel sheet or CSV.
By choosing Excel, you are downloading one Excel file containing multiple sheets. Each report is a sheet within the same file.
By choosing CSV, you are downloading a ZIP file which contains multiple CSV files.
