Dokument bearbeiten
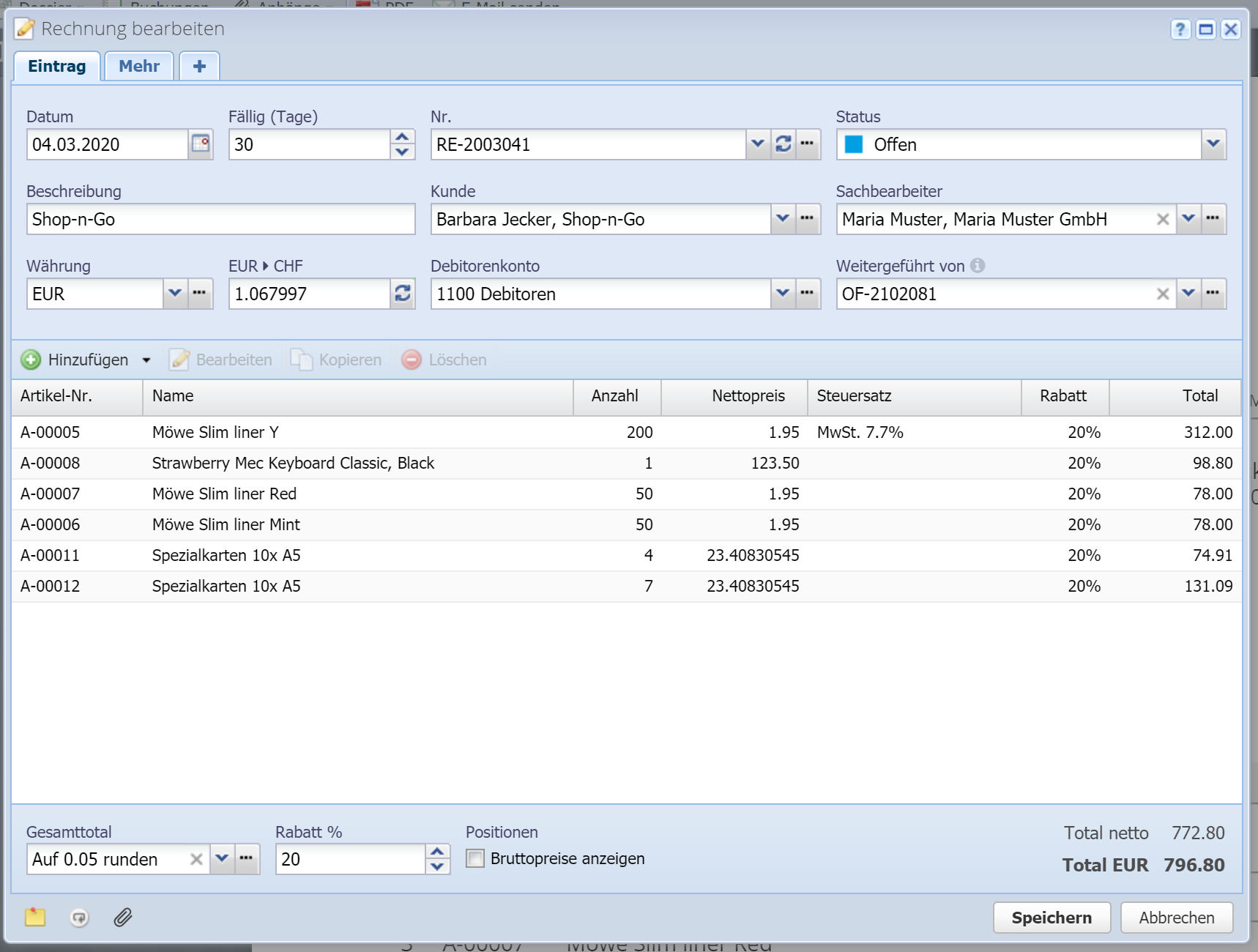
Der Bearbeitungs-Dialog für Dokumente am Beispiel einer Auftragsbestätigung. Dieser sieht etwa gleich aus für alle Arten von Dokumenten (Offerten, Lieferscheine, Rechnungen, etc.).
Datum
Pflichtfeld
Datum des Dokuments. Dies ist automatisch das aktuelle Datum, kann aber geändert werden. Mehr über das Datumsfeld allgemein finden Sie unter Eingabefelder.
Fällig (Tage)
Fälligkeit des Dokuments in Tagen ab dem Dokumenten-Datum.
Ist die Fälligkeit gesetzt, so wird das Dokument rot angestrichen, wenn es die Fälligkeit erreicht hat.
Nr.
Die automatisch generierte Dokumenten-Nummer. Sie können die Nummer auch manuell eingeben.
Die Standard-Laufnummer wird in der Auftragskategorie festgelegt.
 Aktualisieren: Mit diesem Button ersetzen Sie den Wert mit der aktuellen Laufnummer.
Aktualisieren: Mit diesem Button ersetzen Sie den Wert mit der aktuellen Laufnummer.
 Verwalten: Mit diesem Button können Sie die Laufnummern verwalten (siehe Laufnummern).
Verwalten: Mit diesem Button können Sie die Laufnummern verwalten (siehe Laufnummern).
Status
Der aktuelle Status des Dokuments. Eine Rechnung hat z.B. die Status Entwurf, Offen, Gemahnt, Bezahlt und Storniert.
Wichtig: Der Status kann bestimmen, ob Buchungen erstellt werden oder nicht, und ob Lagerbestände angepasst werden (siehe Status bearbeiten).
Zahlungsbuchungen werden mit dem Setzen vom Status allerdings nicht automatisch vorgenommen. Wenn Sie z.B. den Status auf "Bezahlt" setzen, dann müssen Sie noch die Zahlung erfassen (Sie werden automatisch dazu gefragt).
Beschreibung
Geben Sie hier eine Beschreibung bzw. einen Namen für Ihr Dokument ein. Nach dieser Beschreibung können Sie später auch über Suche oder Filter suchen.
Kunde (Verkauf) / Lieferant (Einkauf)
Pflichtfeld
Name des Kunden bzw. Lieferanten.
In diesem Feld können Sie nach einer bestehenden Person suchen und erhalten dann eine Liste zur Auswahl.
Wenn Sie einen neuen Namen eingeben, wird die Person automatisch erfasst (diesen finden Sie später unter Personen und können ihn noch weiter bearbeiten).
Mehrere: Wenn Sie das Dokumente für mehrere Personen erstellen möchten, dann klicken Sie hier auf "Mehrere" (nur verfügbar bei Hinzufügen oder Kopieren, nicht beim Bearbeiten). Sie können dann beliebig viele Personen oder ganze Kategorien auswählen. Es wird dann pro Person ein Dokument erstellt.
Sachbearbeiter
Name des Sachbearbeiters / Verantwortlichen für dieses Dokument. Dieser wird auf dem Dokument (PDF) dargestellt (kann in der Dokumentvorlage ausgeblendet werden).
In diesem Feld können Sie nach einer bestehenden Person suchen und erhalten dann eine Liste zur Auswahl.
Wenn Sie einen neuen Namen eingeben, wird die Person automatisch erfasst (diesen finden Sie später unter Personen und können ihn noch weiter bearbeiten).
Währung
Die Währung des Dokuments. Standardmässig wird die Hauptwährung verwendet.
Wurde eine Fremdwährung ausgewählt (also nicht die Hauptwährung), so kann ein Wechselkurs eingegeben werden (siehe nächstes Feld).
 Verwalten: Mit diesem Button können Sie die Währungen verwalten (und auch die Hauptwährung ändern). Siehe Währungen.
Verwalten: Mit diesem Button können Sie die Währungen verwalten (und auch die Hauptwährung ändern). Siehe Währungen.
Dies ist ein PRO-Feature (nicht verfügbar in der Gratis-Version).
Wechselkurs
Wenn eine Fremdwährung ausgewählt wurde, dann kann hier der Wechselkurs eingegeben werden. Dieser wird für einige Währungen automatisch ausgefüllt (siehe Währungen für eine Liste der unterstützten Währungen).
Der automatische Wechselkurs wird bei Dokumenten immer tagesaktuell vom Dokument-Datum genommen (24h-Durchschnitt vom Vortag). Erstellen Sie ein Dokument für den 01.01.2015, so wird der Wechselkurs von diesem Datum vorgeschlagen. Für die Richtigkeit dieses Wechselkurses gibt es keine Gewähr, dieser ist nur als Vorschlag anzusehen. Sie können allerdings den Wechselkurs manuell überschreiben.
 Aktualisieren: Mit diesem Button wird der automatische Wechselkurs nochmals geholt (nützlich, wenn Sie das Dokument-Datum geändert haben).
Aktualisieren: Mit diesem Button wird der automatische Wechselkurs nochmals geholt (nützlich, wenn Sie das Dokument-Datum geändert haben).
Debitorenkonto (Verkauf) / Kreditorenkonto (Einkauf)
Pflichtfeld
Wählen Sie das entsprechende Debitoren- / Kreditorenkonto auf welches Ihr Dokument (z.B. Rechnung) verbucht werden soll.
Das Standard-Konto können Sie in der entsprechenden Auftragskategorie ändern.
Wichtig: Die Art des Dokuments und dessen Status bestimmen, ob die Buchungen auf das Konto effektiv vorgenommen werden oder nicht. Eine Rechnung mit dem Status "Entwurf" wird nicht verbucht, aber mit dem Status "Offen" schon. Eine Offerte wird nie verbucht.
In der Tabelle können Sie mit der Spalte  (Hat Buchungen) einsehen, ob Buchungen erstellt wurden oder nicht.
(Hat Buchungen) einsehen, ob Buchungen erstellt wurden oder nicht.
Weitergeführt von
Das vorherige Dokument, aus dem dieses Dokument erstellt wurde (z.B. wenn Sie eine Rechnung aus einer Offerte erstellt haben). Die Dokumente sind zusammen in einem Dossier. Durch dieses Feld wird ausserdem eine Referenz zum vorherigen Dokument auf dem PDF aufgeführt, also z.B. das Offerten-Datum und Offerten-Nr. auf dem Rechnungsdokument.
Positionen
![]()
Geben Sie hier Artikel und Dienstleistungen als Positionen ein.
Wenn Sie Lagerartikel eingeben, wird in bestimmten Fällen der Bestand automatisch angepasst (z.B. für Lieferscheine mit Status "Geliefert"). Dies kann in der Statusliste der entsprechenden Auftragskategorie konfiguriert werden.
Hinzufügen [mehr]
Hiermit erstellen Sie eine neue Position. Wenn Sie auf die Pfeiltaste daneben klicken, eröffnet sich folgendes Menü:
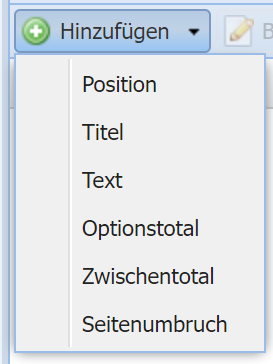
Position: Eine Artikel-Position (gleiche Funktion wie der Hinzufügen-Button).
Titel: Eine Überschrift.
Text: Beliebiger Text, mit Formatierung.
Optionstotal: Das Total der Positonen oberhalb, nur gezählt bis zum letzten Titel oder Optionstotal. Zusammen mit dem Titel können hiermit mehrere Angebote auf einer Offerte dargestellt werden.
Zwischentotal: Kumuliertes Zwischentotal, wobei immer alle vorherigen Positionen gezählt werden (Titel, Optionstotale und Zwischentotale werden ignoriert).
Seitenumbruch: Ein Seitenumbruch an dieser Stelle im PDF.
Bearbeiten / Kopieren [mehr]
Hiermit können Sie eine bestehende Position bearbeiten oder kopieren.
Löschen
Hiermit können Sie eine oder mehrere Positionen löschen.
Sprache
Die Sprache des Dokuments (PDF). Dieses Feld wird automatisch mit der Sprache der ausgewählten Person (Kunde or Lieferant) befüllt.
Gesamttotal: Runden / Nicht runden
Wählen Sie eine Rundung aus, mit der Sie das Gesamttotal (= Brutto-Total) runden.
Die Rundungsdifferenz wird dabei auf ein in der Rundung definiertes Konto gesammelt.
 Verwalten: Mit diesem Button können Sie die verschiedenen Rundungen verwalten.
Verwalten: Mit diesem Button können Sie die verschiedenen Rundungen verwalten.
Rabatt
Man kann einen Rabatt auf das Gesamttotal setzen, in Prozent. Hiermit wird im Prinzip ein Rabatt auf jede Position gesetzt. Der Rabatt kann allerdings in den einzelnen Positionen überschrieben oder auf 0 zurückgesetzt werden.
Positionen: Bruttopreise anzeigen
Standardmässig werden Nettopreise für die Positionen angezeigt. Mit dieser Einstellung werden stattdessen Bruttopreise angezeigt.
Reihenfolge
Mit Drag & Drop können Sie die Reihenfolge der Positionen ändern.
Mehr
![]() Zusatzfelder: Hier können Sie eigene Felder definieren. Siehe Zusatzfelder.
Zusatzfelder: Hier können Sie eigene Felder definieren. Siehe Zusatzfelder.
Dies ist ein PRO-Feature, nicht verfügbar in der Gratis-Version.
![]() Notizen: Hier kann eine beliebige Notiz eingegeben werden.
Notizen: Hier kann eine beliebige Notiz eingegeben werden.
![]() Wiederholung: Hier können Sie einstellen, ob das Dokument automatisch wiederholt werden soll, in einem bestimmten Intervall. Das Dokument wird dann automatisch durch CashCtrl erstellt.
Wiederholung: Hier können Sie einstellen, ob das Dokument automatisch wiederholt werden soll, in einem bestimmten Intervall. Das Dokument wird dann automatisch durch CashCtrl erstellt.
![]() Anhänge: Hier können eine oder mehrere Dateien angehängt werden. Siehe Anhänge.
Anhänge: Hier können eine oder mehrere Dateien angehängt werden. Siehe Anhänge.
