Aufträge
Bitte beachten: Die komplette Auftragsbearbeitung kann nur in der PRO-Version verwendet werden. In der Gratis-Version können Sie nur Rechnungen und Gutschriften verwenden (sowohl für Verkauf als auch Einkauf).
Unter "Aufträge" befindet sich die gesamte Auftragsbearbeitung mit Verkaufs- und Einkaufsdokumenten wie Offerten, Lieferscheine, Rechnungen, usw.
CashCtrl bietet für die Auftragsbearbeitung einen vorkonfigurierten Standard-Workflow, den Sie jederzeit an Ihre Bedürfnisse anpassen können.
Mehr Informationen zum vorkonfigurierten Workflow finden Sie auf den Unterpunkten:
Verkauf [mehr]
Offerten, Auftragsbestätigungen, Lieferscheine, Rechnungen, Zahlungserinnerungen, Gutschriften
Einkauf [mehr]
Anfragen, Bestellungen, Wareneingänge, Rechnungen, Gutschriften, Retourscheine
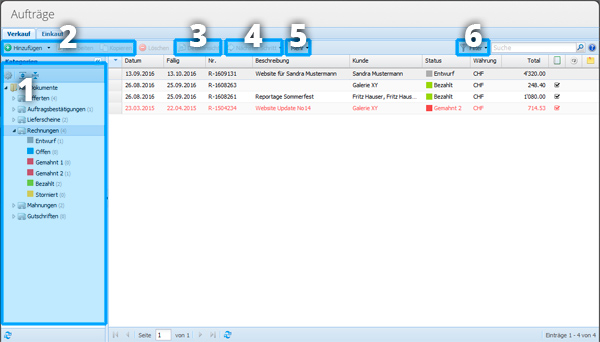
Die Auftragsbearbeitung ist in zwei Module unterteilt: Verkauf und Einkauf. Die Dokumentation zur Auftragsbearbeitung gilt sowohl für Verkauf als auch Einkauf, da die Bedienung meist genau gleich ist, mit sehr wenigen Abweichungen.
- Kategorien [mehr]
Auf der linken Seite wählen Sie die Kategorie aus, dessen Dokumente Sie einsehen bzw. bearbeiten möchten, also z.B. Offerten oder Rechnungen. Ist "Alle Dokumente" gewählt, sehen Sie in der Tabelle rechts zunächst alle Arten von Dokumente zusammen in einer Tabelle.
Wählen Sie z.B. "Rechnungen" aus, sehen Sie nur die Rechnungsdokumente. Ausserdem können Sie hier auch gleich weiter nach dem Status des Dokuments filtern (z.B. Entwurf, Offen, Gemahnt, Bezahlt, Storniert). Wählen Sie z.B. "Bezahlt" aus, und Sie sehen rechts in der Tabelle nur bezahlte Rechnungen. - Hinzufügen / Bearbeiten / Kopieren [mehr]
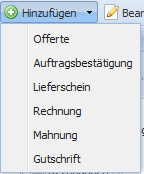
Mit "Hinzufügen" erstellen Sie ein Dokument in der entsprechend gewählten Kategorie. Wenn Sie also "Rechnungen" gewählt haben, dann erstellen Sie damit eine Rechnung. Wenn Sie keine Kategorie gewählt haben (d.h. "Alle Dokumente" markiert ist), erhalten Sie hier zunächst eine Auswahl, welches Dokument Sie erstellen möchten. - Dokument [mehr]
Wählen Sie ein Dokument in der Tabelle an und klicken Sie auf „Dokument“ (oder einfach Doppelklick auf das Dokument). Es öffnet sich die Detailansicht des Dokuments in einem neuen (schliessbaren) Reiter. Dort sehen Sie eine Vorschau des PDF-Dokuments, welches Sie herunterladen oder per E-Mail verschicken können. Im Menü des Button finden Sie:
E-Mail senden [mehr]
Wählen Sie mehrere Dokumente in der Tabelle aus, um diese per E-Mail an die entsprechenden Geschäftspartner zu versenden.
PDF / ZIP herunterladen
Wählen Sie mehrere Dokumente in der Tabelle aus, um diese zusammen in einem einzigen PDF bzw. in einer ZIP-Datei herunterzuladen. - Nächster Schritt [mehr]
Das Kernstück Ihres Arbeitsflusses: Statusänderung eines Dokuments, Buchungen von Zahlungen (und anderen Gegenbuchungen), und die Weiterführung eines Dokuments (z.B. eine Rechnung aus einer Offerte erstellen).
Wählen Sie zunächst ein Dokument in der Tabelle aus, damit Sie auf "Nächster Schritt" klicken können. - Mehr [mehr]
Hier finden Sie weitere Funktionen wie Dossier, Buchungen, Wiederholungen und Export. - Filter
Neben den Filtern in den Spalten-Menüs (siehe Suchen & Filtern) können Sie hier nach offenen, überfälligen Einträgen und Einträgen mit Notizen filtern.
Offen = Dokument, dessen Status nicht als abgeschlossen gilt (z.B. "Bezahlt" oder "Storniert"), oder dessen Offen-Betrag nicht 0.00 ist.
Überfällig = Dokument, dessen Fälligkeitsdatum überschritten wurde.
Alle weiteren Funktionen in dieser Ansicht sind in der Einführung beschrieben.
Mehr
Dossier [mehr]
Zum gleichen Auftrag gehörende Dokumente (z.B. Offerte, Auftragsbestätigung, Lieferschein, Rechnung) bilden ein Dossier.
Buchungen [mehr]
Liste von Buchungen und Gegenbuchungen (z.B. Zahlungen), welche ein Dokument auslöst.
Wiederholungen [mehr]
Hier sehen Sie eine Übersicht der sich wiederholenden Dokumente.
Tabelle exportieren [mehr]
Exportieren Sie die aktuelle Ansicht als PDF, Excel oder CSV.
Konfiguration [mehr]
Geht zu den Einstellungen, wo Sie die Kategorien, Layouts, Textvorlagen und Rundungen der Auftragsbearbeitung konfigurieren können.
