Keyboard shortcuts
In the main view
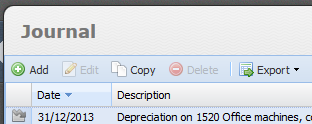
The following keyboard shortcuts can be used within a main view (e.g. in the Journal):
Alt + A
With Alt + A the "Add" dialog is opened to add a new entry. This is the same as clicking on the "Add" button.
Alt + E
If an entry is selected in the table, the edit dialog is opened with Alt + E. The same can be achieved with a mouse double-click or by clicking on the edit button.
Alt + C
If an entry is selected in the table, you can copy it with Alt + C. This is the same as clicking on the copy button.
Alt + D
If one or more entries are selected in the table, you can delete them with Alt + D (you'll be asked first). This is the same as clicking on the delete button.
Arrow up / down
With the arrow keys up/down you select the previous resp. the next entry in the table. If you keep the Shift key pressed along the way, multiple entries are selected.
Ctrl + F
With Ctrl + Shift + F you activate the search field and can start searching in the current view. Just enter the search keyword and then press ENTER.
Alt + F1
Opens the help with the current module as topic.
Shift + Alt + 1, Shift + Alt + 2, etc.
If there are tabs (e.g. in the Journal or Orders) you can switch between the tabs with these shortcuts. Shift + Alt + 1 switches to the first tab, Shift + Alt + 2 to the second, etc.
Alt + R
Refreshes the view (like the refresh button).
In a dialog
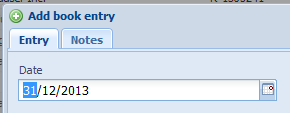
The following keyboard shortcuts can be used within a dialog (e.g. in Edit book entry):
TAB
With the TAB key you jump to the next field. If the dialog has multiple tabs and you are in the last field of the active tab, you'll jump to the next tab with the TAB key. If you are in the last tab, you'll jump to the first tab again.
With Shift + TAB you can jump to the previous field / tab.
ENTER
The ENTER key has two functions:
If not all mandatory fields have been filled yet then you'll jump to the next mandatory field with the ENTER key.
If all mandatory fields have been filled then "Save" resp. "Save & new" (if available) is executed.
Ctrl + ENTER
Does the same thing as ENTER but can be used in a multi-line text field, where ENTER would just go to the next line.
ESC
With the Escape key you close the dialog.
F1
Opens the help with the current dialog as topic.
Shift + Alt + 1, Shift + Alt + 2, etc.
With these keyboard shortcuts you can switch the tab. Shift + Alt + 1 switches to the first tab, Shift + Alt + 2 to the second, etc.
Alt + N
Opens the window "Notes" for editing.
Alt + R
Opens the window "Recurrence" for editing (if exists).
Ctrl + Alt + →
Switches in the book entry dialog between single entry, collective entry and import (from left to right).
Ctrl + Alt + ←
Switches in the book entry dialog between single entry, collective entry and import (from right to left).
In the file viewer
SPACE
Switches to the next file in the list, or closes the window if there are no more files.
Arrow left / up
Switches to the previous file in the list.
Arrow right / down
Switches to the next file in the list.
ENTER
Play / pause an audio or video file.
F11 / Alt + ENTER
Switches to the fullscreen mode. Press the same key again and you exit the fullscreen mode (alternatively with ESC).
Alt + E
Opens the edit dialog.
Alt + C
Opens the copy dialog.
DELETE / Alt + D
Deletes the current file. You will be asked first.
