Übersicht
Im folgenden Bild sehen Sie den Grundaufbau von CashCtrl:

- Metamenü [mehr]
Das Metamenü (rechts oben) beinhaltet v.a. unterstützende Funktionen ausserhalb der Kernfunktionen:
Rechnungsperiode, Benutzer, Organisation, Einstellungen - Hauptmenü [mehr]
Im Hauptmenü befinden sich die Module (Kernfunktionen) von CashCtrl:
Journal, Konten, Inventar, Aufträge, Personen, Löhne, Dateien, Berichte - Modul [mehr]
Das im Hauptmenü ausgewählte Modul, als Beispiel hier das Journal, nimmt den meisten Platz im Fenster ein.
Metamenü
Das Metamenü (rechts oben) beinhaltet v.a. unterstützende Funktionen ausserhalb der Kernfunktionen:

Von links nach rechts:
Rechnungsperiode [mehr]
Hier können Sie zwischen den verschiedenen Rechnungsperioden umschalten, neue erstellen, abschliessen und wiedereröffnen.
Benutzer [mehr]
Hier wird Ihr Benutzername dargestellt und Sie können Ihr persönliches Benutzerprofil anpassen oder sich aus dem Programm abmelden.
Organisation [mehr]
Hier wird der Name der aktuellen Organisation dargestellt und Sie können zwischen Ihren Organisationen umschalten und neue erstellen. Als Administrator können Sie ausserdem die aktuelle Organisation bearbeiten und Benutzer & Rollen verwalten.
Einstellungen [mehr]
Hier können Sie allgemeine Einstellungen vornehmen. Ausserdem finden Sie hier Hilfe (dieses Handbuch) & Support.
Hauptmenü
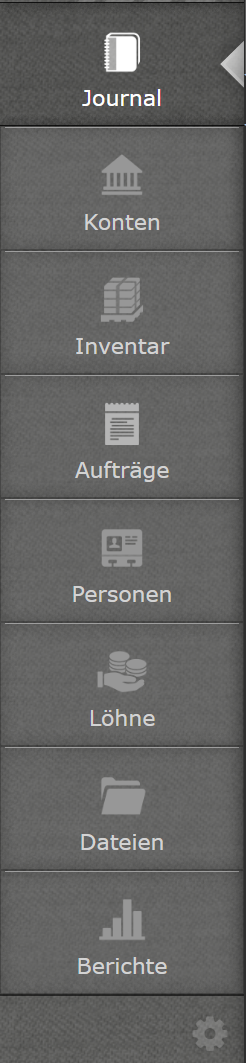 Im Hauptmenü befinden sich die Module (Kernfunktionen) von CashCtrl:
Im Hauptmenü befinden sich die Module (Kernfunktionen) von CashCtrl:
Journal [mehr]
Das Journal beinhaltet alle Buchungen, sowohl automatische als auch manuelle. Automatische Buchungen entstehen z.B. durch Rechnungen, Anlagegütern und Abschreibungen. Manuelle Buchungen können Sie hier direkt vornehmen.
Konten [mehr]
Hier befindet sich der Kontenplan, Bankkonten und Kostenstellen. Konten sind in Kategorien gegliedert, und beides kann hier verwaltet werden.
Inventar [mehr]
Das gesamte Inventar Ihrer Organisation wird hier verwaltet: (Lager-)Artikel, Dienstleistungen und Anlagegüter.
Aufträge [mehr]
Hier befindet sich die gesamte Auftragsbearbeitung mit Verkaufs- und Einkaufsdokumenten (wie z.B. Offerten, Rechnungen, usw.).
Personen [mehr]
Alle Personen (natürliche wie auch juristische Personen), mit welchen die Organisation geschäftlich zu tun hat, werden hier verwaltet: Kunden, Lieferanten, Mitarbeiter, etc.
Löhne [mehr]
Hier befindet sich die Lohnbuchhaltung, mit Lohnabrechnungen und Lohnausweisen für Mitarbeiter:innen.
Dateien [mehr]
Der Datei-Manager, wo Anhänge wie zum Beispiel Belege, Bilder aber auch beliebige Dateien verwaltet und kategorisiert werden können.
Berichte [mehr]
Hier können Sie verschiedene Berichte (Auswertungen) wie z.B. Bilanz, Erfolgsrechnung, etc. zusammenstellen und als PDF drucken.
![]() Hiermit können Menüpunkte ein- und ausgeblendet werden.
Hiermit können Menüpunkte ein- und ausgeblendet werden.
Modul
Das im Hauptmenü ausgewählte Modul, als Beispiel hier das Journal, nimmt den meisten Platz im Fenster ein. Der Aufbau der verschiedenen Module ist immer etwa gleich. Hier ein Beispiel:
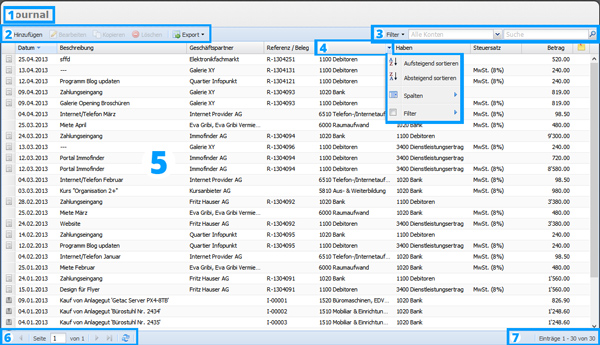
- Überschrift des Moduls (hier: "Journal").
- Aktionen
Auf der linken Seite werden alle Aktionen für die Einträge in der Tabelle ausgeführt:
- Einträge hinzufügen, bearbeiten, kopieren und löschen
- Export als PDF oder Excel
- weitere bereich-spezifische Aktionen - Suchen & Filtern [mehr]
Auf der rechten Seite befindet sich die Suche, gespeicherte Ansichten und diverse modul-spezifische Filter. - Spalte mit Menü [mehr]
Die meisten Module stellen ihre Einträge als Tabelle dar. Jede Spalte in dieser Tabelle bietet dabei einige Funktionen an:
Sortieren, Reihenfolge ändern, Grösse ändern, Einblenden/Ausblenden, Filtern.
Das Spalten-Menü öffnet sich, wenn man ganz rechts auf der Spalte klickt (beim Drüberfahren mit der Maus erscheint ein Pfeil nach unten).
Die erste Spalte hat kein Menü und kann nicht verschoben werden. Mit Klick auf diese Spalte werden die Einträge nach ihrer "natürlichen Reihenfolge" sortiert, d.h. in der Reihenfolge wie sie eingegeben wurden. - Einträge
Einträge (in diesem Beispiel Journal-Buchungen) werden immer tabellarisch dargestellt. Sie können auf verschiedene Arten manipuliert werden. Durch Klick auf einen Eintrag (1 Zeile) wird diese ausgewählt. Ist ein Eintrag ausgewählt, werden die entsprechenden Aktionen oben aktiviert, welche auf den Eintrag angewendet werden können, z.B. Bearbeiten, Kopieren und Löschen. Mit der Shift-Taste können mehrere Einträge ausgewählt werden: Einfach zuerst auf den ersten Eintrag klicken, dann Shift+Klick auf den letzten Eintrag, und alle Einträge dazwischen werden ausgewählt. Durch Ctrl+Klick auf einen Eintrag wird dieser zur Auswahl hinzugefügt bzw. entfernt. Mit Rechts-Klick wird ein Kontext-Menü dargestellt, welches die Aktionen (Bearbeiten, Kopieren, Löschen) nochmals anbietet. - Blättern
Unten links kann durch die Einträge geblättert werden. Es werden meistens 50 Einträge pro Seite dargestellt. Buttons von links nach rechts:
Erste Seite | Vorherige Seite | Aktuelle Seite | Nächste Seite | Letzte Seite | Aktualisieren - Informationen
Unten rechts werden verschiedene Informationen zu den Einträgen dargestellt. Ganz rechts steht immer, welche Einträge dargestellt werden, und wie viele Einträge es insgesamt gibt (z.B. "Einträge 1 - 30 von 30"). Dazu können weitere Informationen dargestellt werden, wie z.B. der Total-Betrag von ausgewählten Einträgen, je nach Modul.
