Edit category
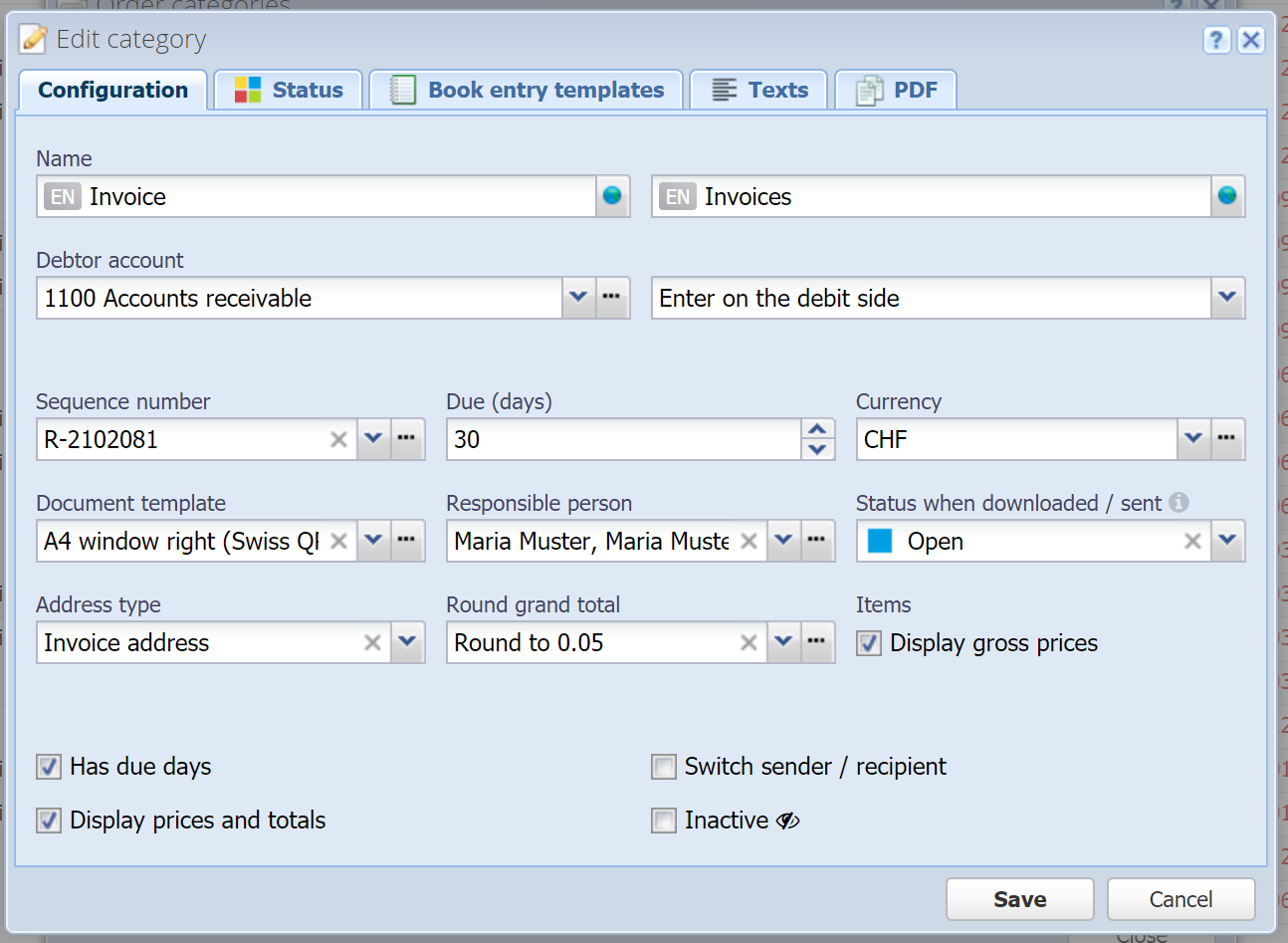
Name
Mandatory field
Enter the name for the category both singular (left field) and plural (right field). You can enter it in multiple languages, see Translation field.
Debtor account (Sales) / Creditor account (Purchase)
Mandatory field
The category requires a debtor / creditor account on which the amounts are booked, even if the category does not create any book entries itself.
The reason for this is that e.g. a sales invoice, which you have created from an existing offer, must have a debtor account defined. The invoice adopts the account from the offer, that's why the offer should already have the account set, even though the offer itself doesn't need it.
Important: Whether book entries are created or not is defined in the status, see "Status list" below.
Select in the field on the right:
Enter on the debit side
Enter on the credit side
Examples: A sales invoice enters the account "1100 Accounts receivable" on the debit side. A sales credit note books on the same account, but on the credit side. A purchase invoice enters the account "2000 Accounts payable" on the credit side. A purchase credit note books on the same account on the debit side.
Sequence number
The document number is generated automatically. This field shows the sequence number which is used for the next newly created document in this category.
 Manage: With this button you can select the desired sequence number for documents in this category.
Manage: With this button you can select the desired sequence number for documents in this category.
Due (days)
If the document has due days (see "Has due days" below) you can enter the number of days after which the document will be due (since the document's date).
Due documents are marked red in the table.
Currency
The default currency for documents in this category. See Currencies.
Document template
The default PDF template for documents in this category. See Document templates.
Responsible person
The default responsible person for documents in this category.
The responsible person is displayed on the PDF document. If you don't like this, you can configure this in the document template.
Status when downloaded / sent
This status is set when the document is downloaded (via the "PDF" button in the view of the document) or sent by e-mail.
Address type
The type of address to be used preferably. For example the delivery address for delivery notes, the invoice address for invoices, etc. If the person (customer / vendor) does not have this type of address, we fall back to the main address or any defined address.
Round grand total
Select a pre-defined rounding with which you can round the grand total (= gross total) by default.
The rounding difference is collected in an account defined in the Rounding.
 Manage: With this button you can manage the different roundings.
Manage: With this button you can manage the different roundings.
Items: Display gross prices
By default, net prices are displayed for the order items. With this setting, gross prices are displayed instead.
Has due days
If this is set, documents in this category can have a due date. Otherwise the field "Due (days)" is disabled and the document is never due. Documents that are due are marked red in the table.
Display prices and totals
Setting, whether prices and totals are displayed on the document (PDF) or not.
Switch sender / recipient
Your organization (resp. the selected location) is the sender and the customer / vendor is the recipient in all documents, by default. You can reverse it this way. So for example the vendor would be displayed as the sender and your organization as the recipient. This affects the deposit slip in the same way.
Inactive
If the category is set to "Inactive" it is hidden everywhere. It is, however, not deleted. For example if you don't require delivery notes, set them to "Inactive" instead of deleting them because you might need them in the future.
Status
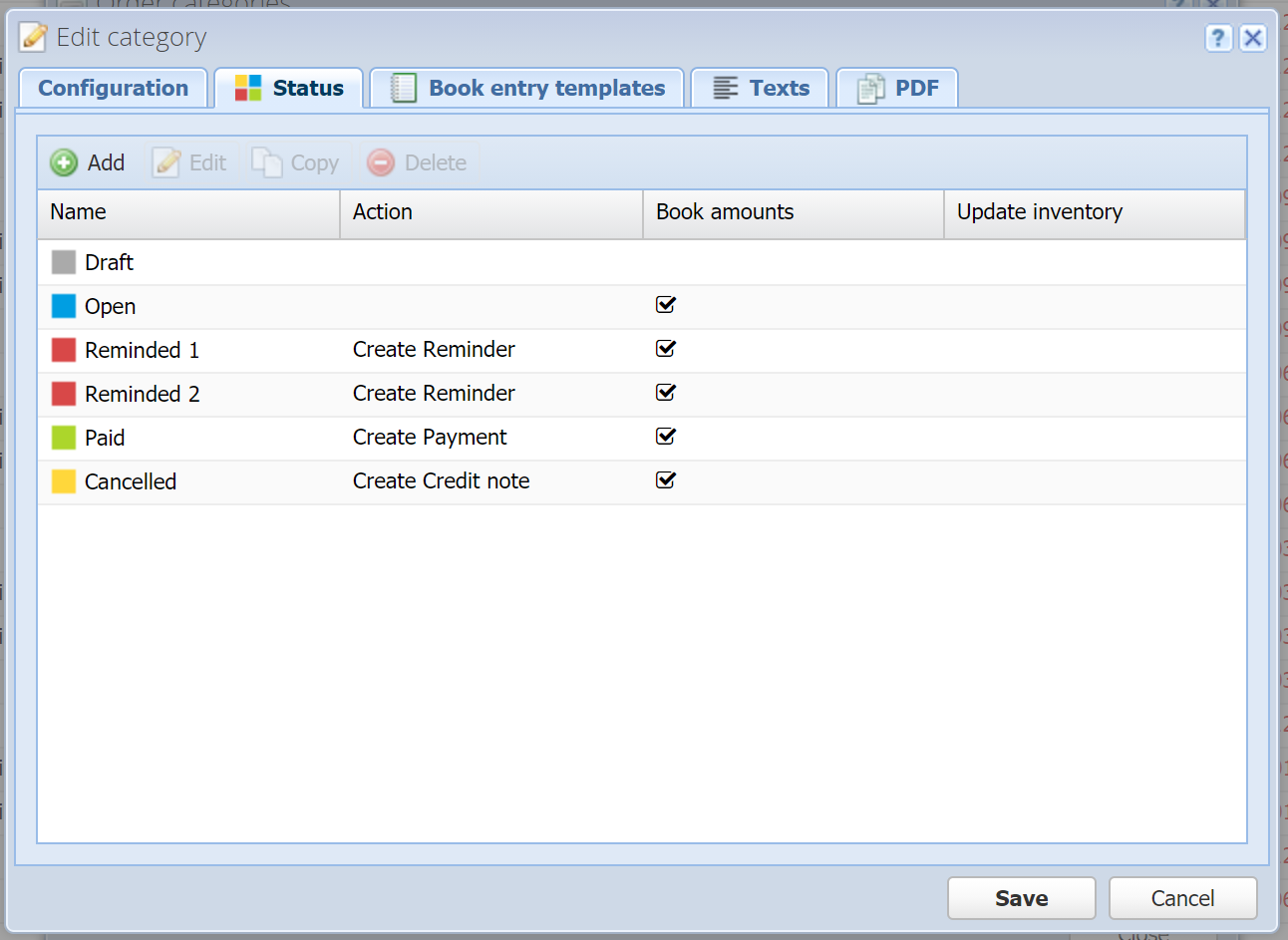
Here you can define different statuses according to your individual workflow. An example on the basis of an invoice:
Draft: Invoice is not yet sent to the customer.
Open: Invoice was sent to the customer, is now open.
Reminded 1: Invoice is due and the customer was reminded the first time.
Reminded 2: The customer was reminded a second time.
Paid: The customer paid and the invoice is closed.
Cancelled: The invoice was cancelled. The customer did not pay.
Add / Edit / Copy [more]
Hereby you can create a new status resp. edit or copy an existing one.
Delete
Hereby you can delete one or multiple status. A status cannot be deleted if there are still documents which currently have this status.
Book entry templates
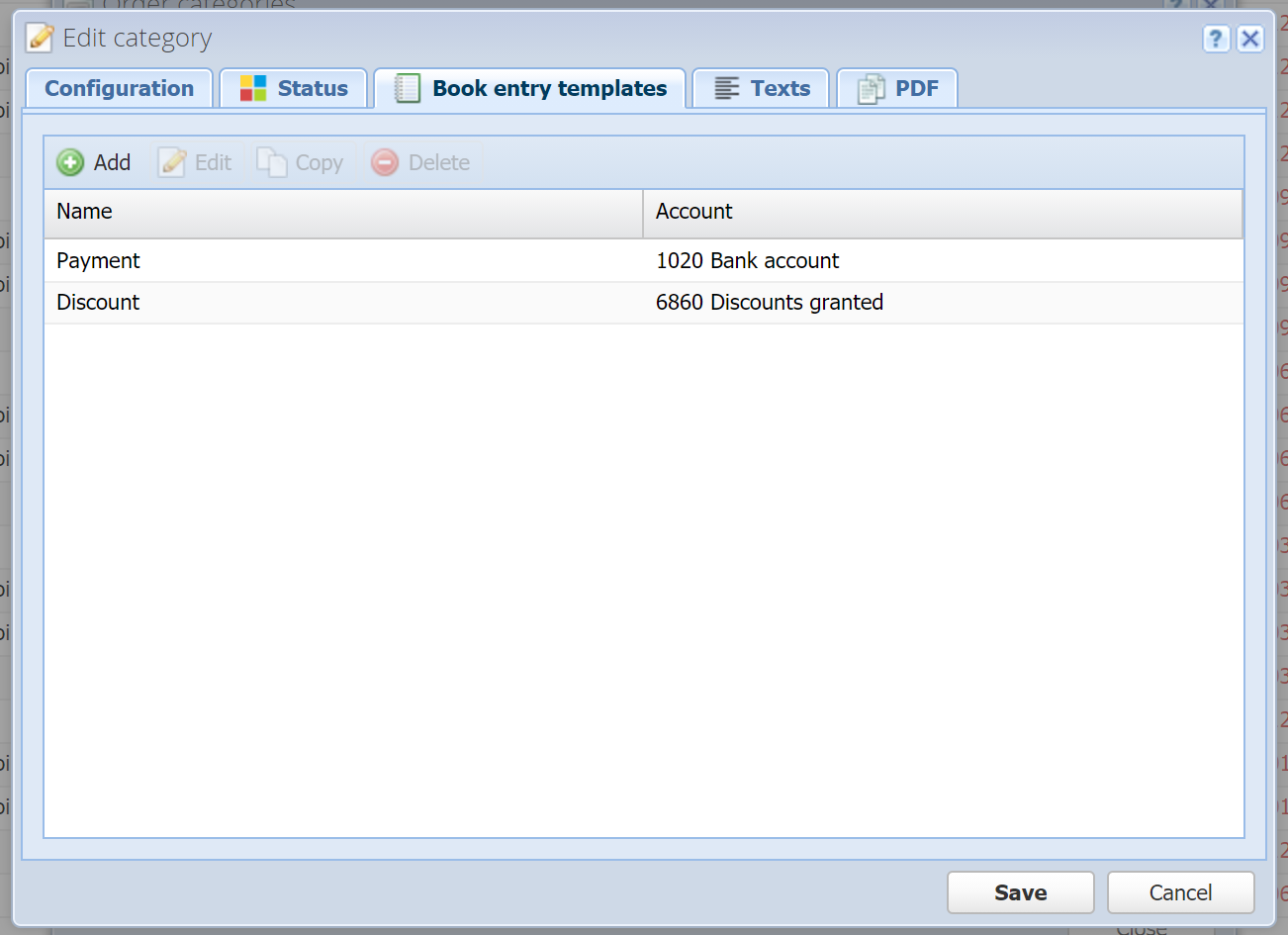
Here you can create templates for contra-entries on the document. For example "Payment" or "Discount" on an invoice.
For example, if you would like to be able to add cash payments for invoices faster (with 2 clicks via Next step) you can create a book entry template here with the name "Cash payment" and the account "1000 Cash".
Add / Edit / Copy [more]
Hereby you can create a new book entry template resp. edit or copy an existing one.
Delete
Hereby you can delete one or multiple book entry templates.
Texts
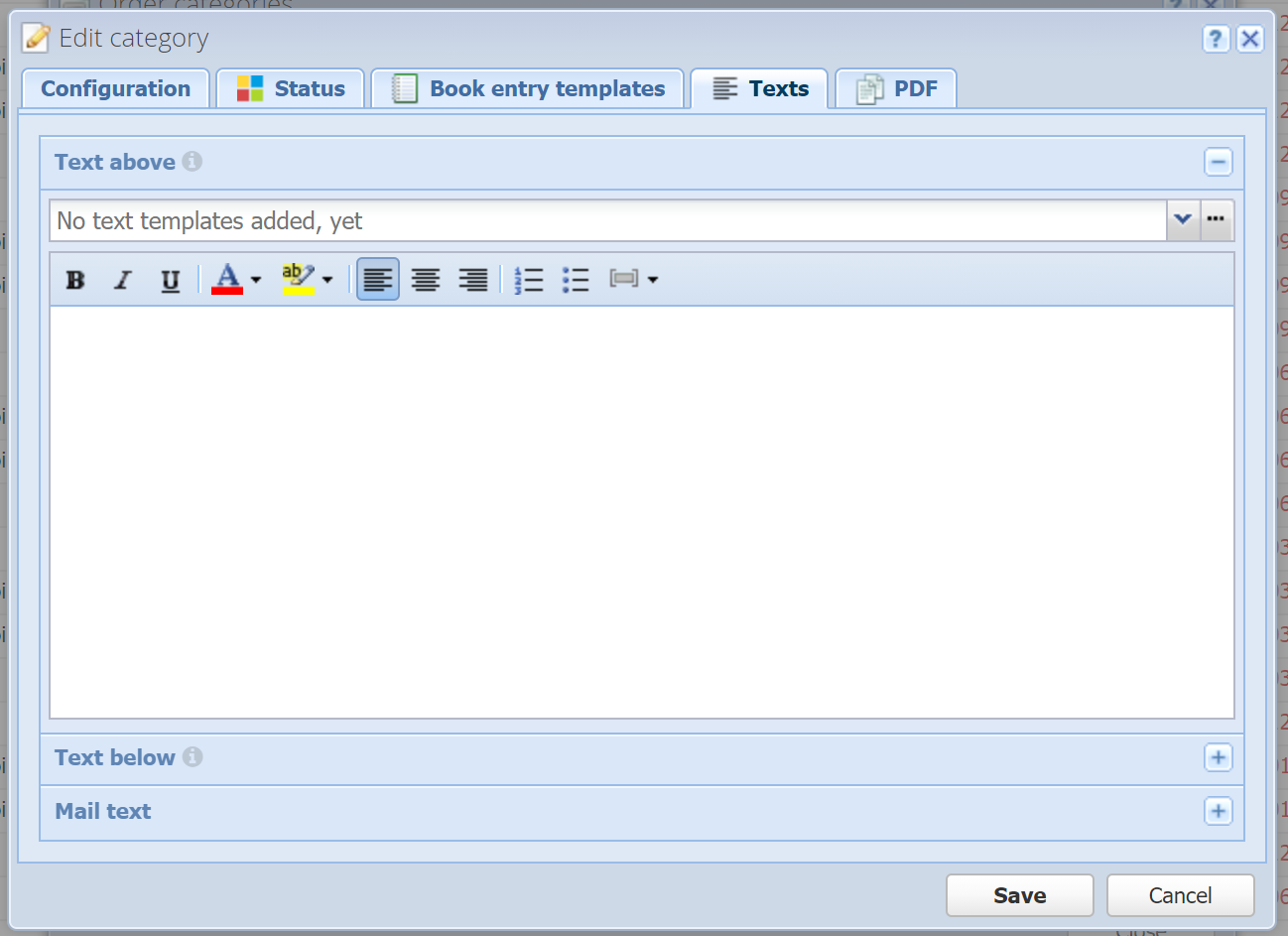
Here you can define default texts for documents in this category, which will be displayed on the PDF resp. in the e-mail text sent to the customer / vendor.
Text above
This text is displayed on the document above the table of items. See view.
 Insert placeholder: With this menu you can insert various placeholders (variables) into the text, like for example the full name of the customer, your own name, the customer no., the date, and many more.
Insert placeholder: With this menu you can insert various placeholders (variables) into the text, like for example the full name of the customer, your own name, the customer no., the date, and many more.
Text below
This text is displayed on the document below the table of items. See view.
 Insert placeholder: See "Text above".
Insert placeholder: See "Text above".
Mail text
This text is used for the mail text by default (see Send mail).
 Insert placeholder: See "Text above".
Insert placeholder: See "Text above".
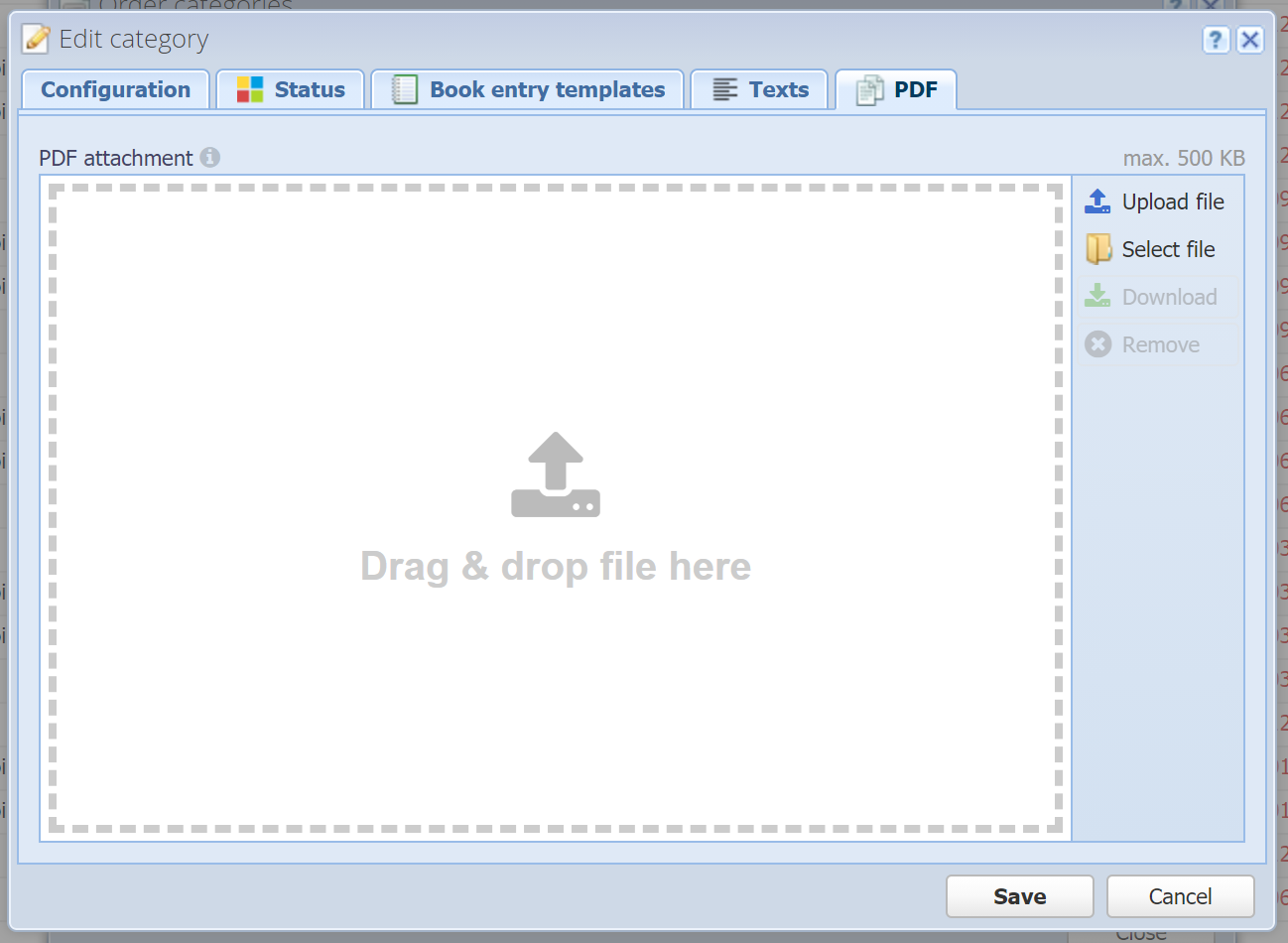
Here you can upload a PDF whose pages are appended at the end of the order document. This way you can have your Terms of Service automatically appended to every newly created document in this category. This can be overridden in the document view.
With "Upload file" or by dragging and dropping a file on the designated area you can upload a new file. With "Select file" you can choose an already uploaded file from the file manager, see Files.
