Detail view
Select a document from the table and click the "Document" button (or simply double-click on the document). The detail view of the document appears in a new (closable) tab:
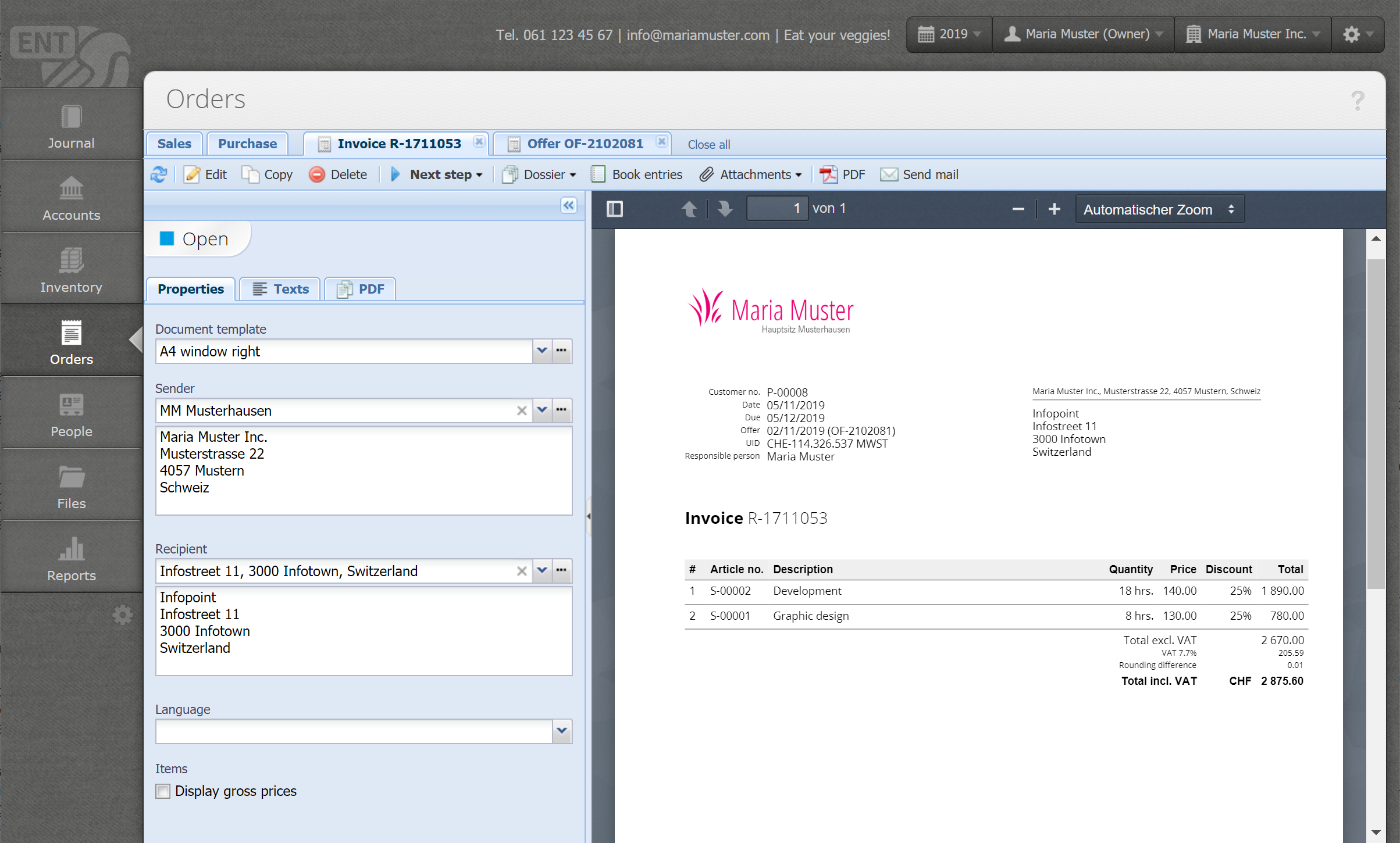
 Refresh
Refresh
This button refreshes the PDF preview.
Edit [more]
Hereby you can edit this document.
Delete
Hereby you can delete this document.
Next step [more]
The centerpiece of your workflow: Changing the status of a document, adding payments (and other contra-entries), and the continuation of the document (e.g. creating an invoice from an offer).
Dossier [more]
Documents that are part of the same order (e.g. offer, order confirmation, delivery note, invoice) form a dossier together.
Book entries [more]
List of book entries and contra-entries (e.g. payments) which are created by a document.
Attachments
You can attach one or multiple files here. See Attachments.
PDF
Hereby you can download this document as a PDF.
Send mail [more]
This document can be sent by e-mail, as a PDF attachment.
Properties
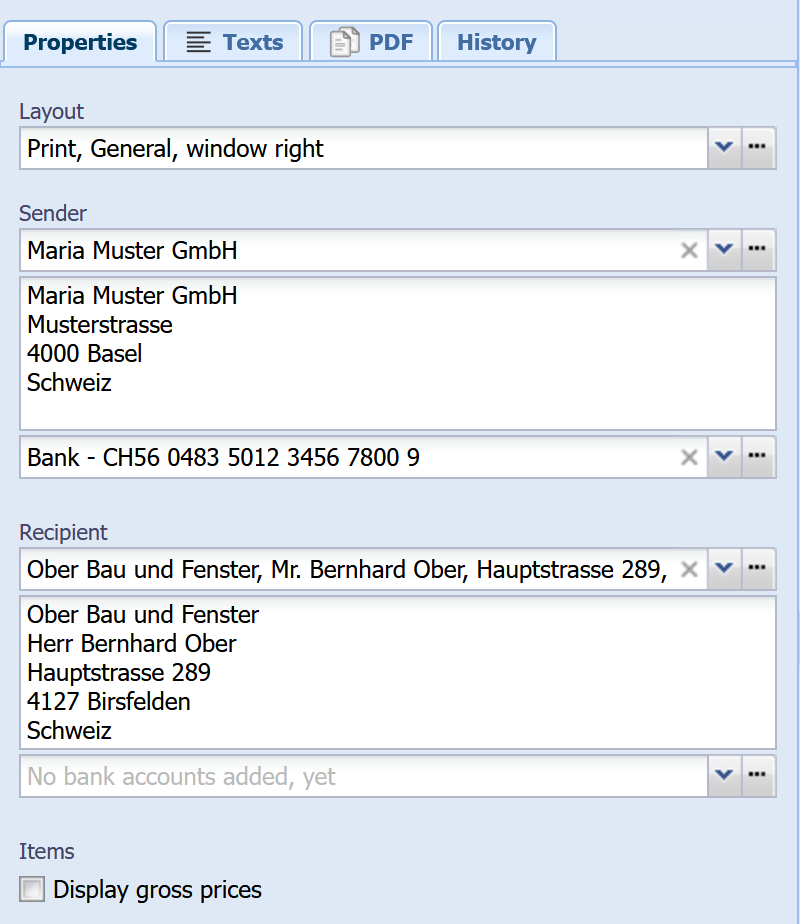
Layout
Many layouts are provided for the PDF document:
A4 window right / left, with QR payment slip, with article images, etc.
 Manage: With this button you can configure and edit layouts. In a layout you can show/hide some elements (like the logo, responsible person, etc.).
Manage: With this button you can configure and edit layouts. In a layout you can show/hide some elements (like the logo, responsible person, etc.).
Sender
The address of the sender is adopted from the configured locations of your organization. The address of the headquarters location is filled in by default.
 Manage: Here you can maintain your locations. Note that every location can have its own logo, which will be displayed on the document.
Manage: Here you can maintain your locations. Note that every location can have its own logo, which will be displayed on the document.
The bank account (IBAN/BIC) of the sender is either taken from the location, if a bank account is set there, or otherwise directly from bank accounts by type: Order or Default.
Recipient
The address of the recipient is automatically filled (if that information is available - see People). If the customer has multiple addresses you can choose one in the upper field.
 Manage: Here you can edit the person and his addresses / bank accounts.
Manage: Here you can edit the person and his addresses / bank accounts.
The bank account (IBAN/BIC) is also taken from the person, by type: Order or Default.
Display gross prices
Displays gross prices for the items. By default, net prices are displayed.
Texts
Text above / below
This text is displayed above resp. below the table (of items).
You can also save these texts as text templates and reuse them later.

 Insert variable: With this menu you can insert various variables into the text, like e.g. the full name of the customer, your own name, the customer no., the current date, etc.
Insert variable: With this menu you can insert various variables into the text, like e.g. the full name of the customer, your own name, the customer no., the current date, etc.
PDF attachment
Here you can upload a PDF whose pages are appended at the end of the order document. For example, you can have your Terms of Service automatically appended to this document.
With "Upload file" or by dragging and dropping a file on the designated area you can upload a new file. With "Select file" you can choose an already uploaded file from the file manager, see Files.
Replace whole order document with PDF
Only for purchase orders: With this option the generated document is replaced by the PDF uploaded here. Useful if you want to see the actual vendor invoice and not the one generated by CashCtrl.
History
Here you can see the activities (Created/Modified/etc.) related to this document. To see all accounting activities, see Audit Log.
