Edit document

This is the edit dialog for documents using the example of an invoice. The dialog looks about the same for all types of documents (offers, delivery notes, etc.).
Date
Mandatory field
Date of the document. This is automatically the current date but can be overridden. More about the date field in general, see Date field.
Due (days)
The number of days since the date after which the document is due.
If this is set, the document will be marked red in the table when the due date is reached.
No.
This is the automatically generated document number. You can also enter the number manually.
The default sequence number is defined in the order category.
 Refresh: With this button you can replace the value with the current sequence number.
Refresh: With this button you can replace the value with the current sequence number.
 Manage: With this button you can manage the sequence numbers (see Sequence numbers).
Manage: With this button you can manage the sequence numbers (see Sequence numbers).
Status
Mandatory field
The current status of the document. An invoice for example has the statuses Draft, Open, Reminded, Paid and Cancelled.
Important: The status can determine whether book entries are created or not, and whether inventory stock is updated or not (see Edit status).
Payment book entries, however, are not automatically created by the status. E.g. if you set the status to "Paid", then you still have to add the book entry (but you will be asked automatically).
Description
Enter a description / name for your document. You can later search and filter by this.
Customer (Sales) / Vendor (Purchase)
Mandatory field
The name of the customer or vendor.
In this field you can search for an existing person and get a list to select from.
If you enter a new name, the person is automatically created (which you will later find under People for further editing).
Multiple: If you would like to create the document for multiple people, then click here on "Multiple" (only available when adding or copying, not editing). You can selected as many people or whole categories as you like. It will create a separate document per person.
Responsible person
Name of the person in your organization responsible for this document. It will be displayed on the PDF document (this can be configured in the document template).
In this field you can search for an existing person and get a list to select from.
If you enter a new name, the person is automatically created (which you will later find under People for further editing).
Currency
The currency of the invoice. By default, the main currency is used.
You can enter an exchange rate if a foreign currency (not the main currency) is selected, see next field.
 Manage: With this button you can manage the currencies (and change the main currency). See Currencies.
Manage: With this button you can manage the currencies (and change the main currency). See Currencies.
This is a PRO feature (not available in the free version).
Exchange rate
You can enter an exchange rate here if a foreign currency was selected. It is auto-filled for many currencies (see Currencies for a list of supported currencies).
The automatic exchange rate is always taken from the date of the document (24h average for the previous day). If you create a document for 2015/01/01, the exchange rate of this date is suggested. There is no guarantee for the accuracy of the exchange rate, it is only to be seen as a suggestion. You can, however, override the exchange rate manually.
 Refresh: With this button the automatic exchange rate is retrieved again (useful if you changed the date).
Refresh: With this button the automatic exchange rate is retrieved again (useful if you changed the date).
Debtor account (Sales) / Creditor account (Purchase)
Mandatory field
Select the corresponding debtor / creditor account on which this document (e.g. an invoice) should be booked.
The default account can be changed in the order category.
Important: The type of document and its status determine whether the book entries are effectively created or not. An invoice with the status "Draft" is not booked, but with a status of "Open" it will be. An offer is never booked.
In the table you can see in the column (Has book entries) whether book entries have been created or not.
Continued from
The previous document from which this document was created (e.g. if you created an invoice from an offer). The documents are together in a dossier. By setting this field, a reference to the previous document is displayed on the PDF of the new document, e.g. the offer date and offer number on the invoice document.
Items
![]()
Add articles and services as items here.
If you add a stock article, the stock will be updated in certain cases (e.g. for delivery notes with the status "Delivered"). This can be configured in the status list of the corresponding order category.
Add [more]
Hereby you create a new item. If you click on the arrow next to "Add", the following menu opens: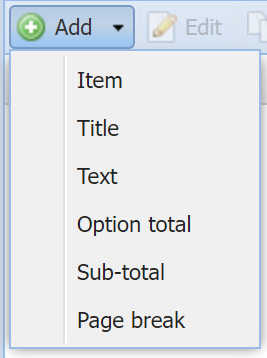
Item: An article item (same function as the Add button).
Title: A heading.
Text: Arbitrary text with formatting.
Option total: The total of the items above, only counted until the last title or option total. Together with the Title you can display multiple optional offers on a single Offer document.
Sub-total: Cumulated sub-total, which counts all of the previous items (ignoring titles, option totals and sub-totals).
Page break: A page break at this point in the PDF.
Edit / Copy [more]
Hereby you can edit or copy an existing item.
Delete
Hereby you can delete one or multiple items.
Language
The language of the document (PDF). This field is automatically filled if a language is defined on the selected person (customer or vendor).
Grand total: Round / Don't round
Select a pre-defined rounding with which you can round the grand total (= gross total).
The rounding difference is collected in an account defined in the Rounding.
 Manage: With this button you can manage the different roundings.
Manage: With this button you can manage the different roundings.
Discount
You can set a discount for the entire order as a percentage. This basically sets a discount for each item. However, the discount can be overwritten or reset to 0 in single items.
Items: Display gross prices
By default, net prices are displayed for the order items. With this setting, gross prices are displayed instead.
Reorder
You can reorder the items with drag & drop.
More
![]() Custom fields: Here you can define your own fields. See Custom fields.
Custom fields: Here you can define your own fields. See Custom fields.
This is a PRO feature (not available in the free version).
![]() Notes: You can enter arbitrary notes here.
Notes: You can enter arbitrary notes here.
![]() Recurrence: Here you can configure the document to be repeated automatically in the desired interval. CashCtrl will automatically create the document each time.
Recurrence: Here you can configure the document to be repeated automatically in the desired interval. CashCtrl will automatically create the document each time.
![]() Attachments: You can attach one or multiple files here. See Attachments.
Attachments: You can attach one or multiple files here. See Attachments.
