Search & Filter
Searching & filtering in CashCtrl is easy and very flexible at the same time. There are 3 main ways to recover the desired entries:
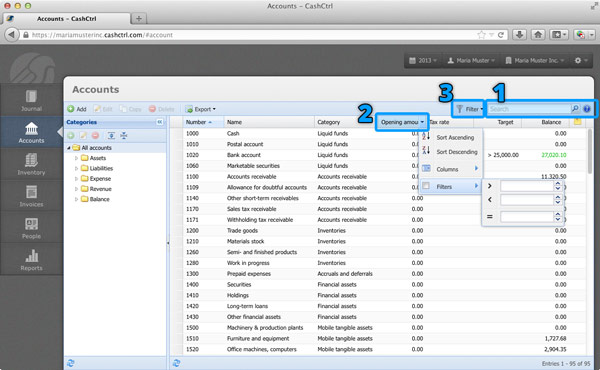
- Search
A search field (fulltext search) is available always on the top right where entries can be searched (like here in the help window). - Column menu [more]
In tables you can filter by almost every column. Also you can sort each column ascending or descending and show/hide columns. More about this further down. - Saved views & additional filters [more]
Next to the search field is the filter menu which contains saved views and additional filters which cannot be covered by the column filters. Also you can clear all filters (incl. search) here with one click.
Column menu

The column menu is available in every larger table with a lot of entries, like e.g. Journal, Accounts, Inventory, Orders and People. Smaller tables like Tax rates, Sequence numbers, etc. can do without it since they only have a few entries.
Before we get to the column menu itself, first a few functions that are provided by the column title:
Change order
With drag & drop you can move a column and thus reorder the columns.
Change size
If you drag on the left or right border of the column title you can resize the column width. All the other columns adapt proportionally in doing so.
Sort
With a single click on a column title the column is sorted; first ascending, and with another click descending.
The column menu is opened by clicking on the far right side of the column title (a downwards arrow appears on hovering with the mouse). Here you'll find the following functions:
Sort
Ascending or descending. This is the same as a single click on the column title (see above).
Show/hide columns
In the menu item "Columns" you can show/hide columns. In most tables all columns are shown by default but there are also tables like e.g. People where many columns are hidden by default because they would take too much space. You can personalize your view this way since CashCtrl remembers your settings even after you've logged out.
Filter
In the menu item "Filter" you can filter by the selected column. The type of filter adapts to the data type of the column, i.e. it uses a number filter for numbers (like you see in the screenshot above), date filter, text filter, etc.
For a number filter there are three possible inputs: Greater than (>), Less than (<), Equal (=). This way you can find a desired amount in a flexible way. With text filters you simply enter text to filter the column, this can also be a text fragment in the middle of a word.
All columns with active filters are marked by a bold-italic column title. Filters can be deactivated by unchecking the checkbox from the menu item "Filter". You can deactivate all filters at once in the filter menu, see below.
Saved views & additional filters
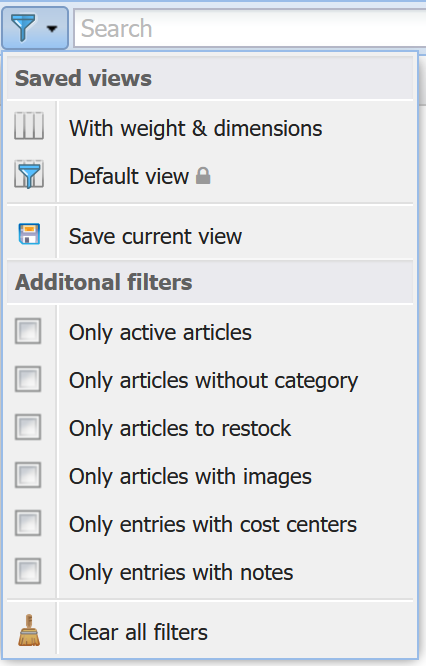
The filter menu, which is always located left of the search field, provides saved views as well as module-specific filters, like e.g. various filters for articles (see image above).
Under "Saved Views", the current view — i.e., which columns are shown/hidden, the column arrangement, and active filters & search — can be saved and later reapplied with a single click. You can choose whether to save only the columns or also include filters & search.
Under "Additional Filters", you will find filters that are not covered by the column filters. These can be easily toggled on and off and freely combined (also together with the search and column filters).
The bottom menu item, "Clear All Filters", removes all filters (including column filters and search).
